Complete Set Up Guide for CitraVR 3DS Emulator + Download Links for Meta Quest 2 and 3
CitraVR brings the beloved Nintendo 3DS gaming experience into the immersive world of Meta Quest 2 and 3 VR headsets. Developed as a virtual reality adaptation of the popular Citra emulator, CitraVR allows users to enjoy their favorite 3DS games in a whole new way directly on their Meta Quest devices.
What is CitraVR?
CitraVR is an innovative application tailored specifically for Meta Quest, designed to emulate Nintendo 3DS games in virtual reality. Traditionally, the Citra emulator was confined to PC platforms, but CitraVR expands this capability to VR, leveraging the unique features of Meta Quest 2 and 3. Download links can be found at the bottom of the page.
If you like this article consider reading some of out other articles such as “Complete Set Up Guide for Rookie Sideloader + Download Links for Free Meta Quest 2 and 3 VR Games“
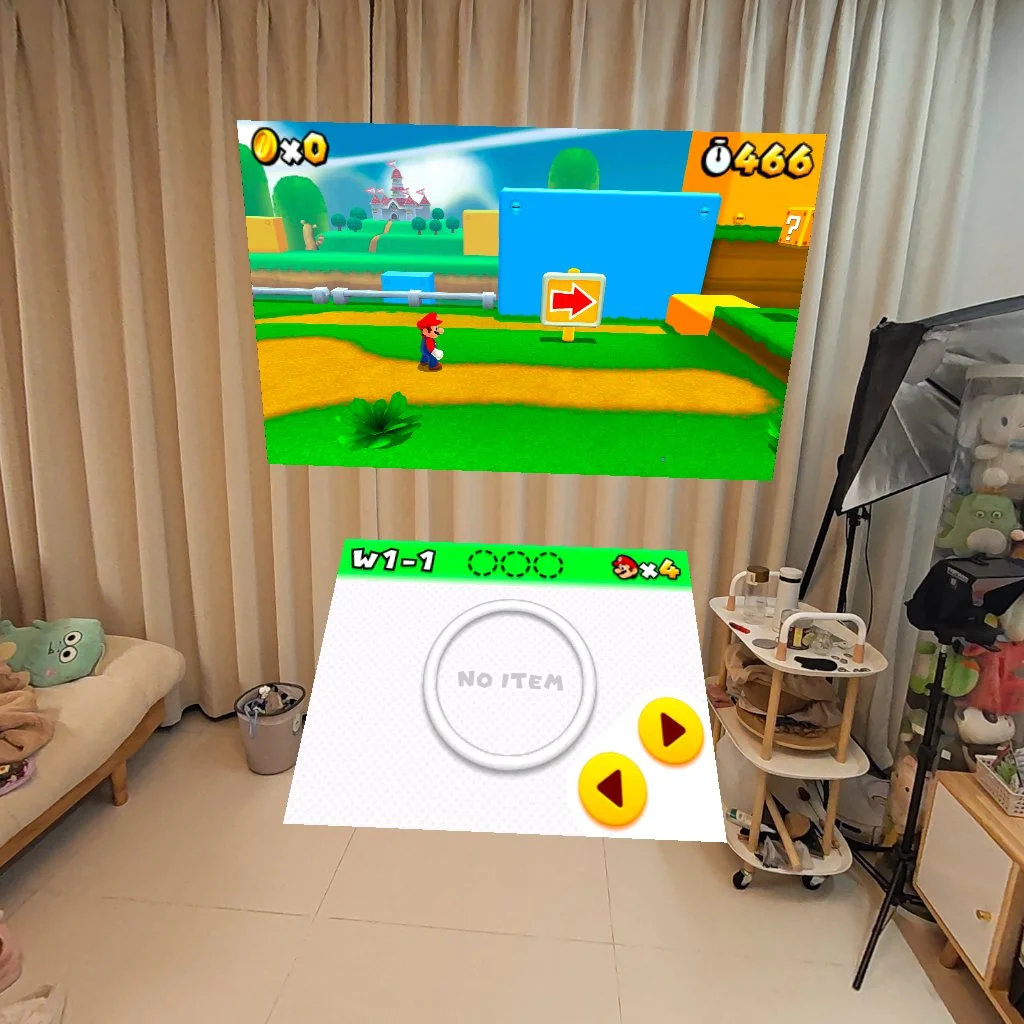
Benefits of Using CitraVR
Immersive VR Experience: CitraVR places players inside their favorite 3DS games by displaying the top and bottom screens of the original console in a mixed-reality environment, enhancing immersion.
Optimized for Meta Quest: Developed by Amanda Watson, CitraVR is optimized to run smoothly on Meta Quest devices, utilizing their processing power to deliver a seamless gaming experience.
Enhanced Visuals: CitraVR supports upscaling of games, allowing them to be played at higher resolutions compared to their original 3DS counterparts. This enhances visual clarity and detail, particularly when viewed through the VR headset.
Independent Gameplay: Once installed, CitraVR enables users to play Nintendo 3DS games directly on their Meta Quest headset without the need for a connected PC, offering greater convenience and portability.
Community and Development: As an open-source project, CitraVR benefits from ongoing community contributions and updates, ensuring continued improvement and compatibility with a wide range of 3DS titles.
By installing CitraVR on your Meta Quest 2 or 3, you can transform your gaming experience by diving into nostalgic 3DS titles in a whole new dimension of virtual reality. Stay tuned as we guide you through the installation process step by step, enabling you to enjoy the magic of CitraVR on your Meta Quest headset.
Consider Joining our FREE community Discord server at: https://discord.com/invite/pmpWcHs
What You Need
Any Meta Quest headset
Internet connected computer
A Quest Link Cable (the charging cable included with your headset will work, if your computer has a USB type-C port)
- To download SideQuest on your PC

Activating Developer Mode
Before you can install CitraVR on your Meta Quest 2 or 3, you need to enable Developer Mode on your headset. This process unlocks additional capabilities and allows you to sideload applications like CitraVR. For a detailed guide on this process, you can refer to the in-depth tutorial available HERE.
Unlocking Developer Mode on your Meta Quest involves a straightforward process
Register as a Developer: Start by registering as a developer on the Oculus website. Visit developer.oculus.com and log in with your Meta account. Navigate to “My Apps” and complete the verification process for your Oculus developer account either by adding your credit card or setting up Two-Factor Authentication. Follow the prompts to set up an organization, where you input your developer or company name, agree to the Non-disclosure agreement, and click “Submit.”.
Activate Developer Mode on Your Headset:
- Open the Meta Quest app on your mobile device.
- Tap on the “Menu” button located at the bottom right corner.
- Select “Devices” and choose your Meta Quest headset from the list.
- Navigate to “Headset Settings” and locate the option for “Developer Mode.”
- Toggle the switch to activate Developer Mode. Your headset will restart to apply the changes.
Once Developer Mode is enabled, your Meta Quest 2 or 3 is ready to explore the vast possibilities of custom applications and experiences, including sideloading CitraVR. This step is essential for installing unofficial applications not available through the standard Meta Quest store. For a detailed walkthrough of this process, refer to our comprehensive guide HERE.
With Developer Mode activated, you’re now prepared to proceed to the next steps of installing CitraVR on your Meta Quest headset. Let’s continue to the installation process to bring Nintendo 3DS games into virtual reality on your Meta Quest device.
Consider Joining our FREE community Discord server at: https://discord.com/invite/pmpWcHs

To begin installing the CitraVR Nintendo 3DS emulator on your Meta Quest 2 or 3, you’ll first need to set up SideQuest on your PC. SideQuest is a platform that allows you to easily sideload applications and games onto your Meta Quest headset, expanding its capabilities beyond the official Oculus store.
SideQuest VR provides a user-friendly interface to load games, applications, and modifications onto Meta Quest devices. It serves as a gateway to a wide range of content not available through the Oculus store, offering access to over 1000 additional titles for your Meta Quest.
Follow these steps to install SideQuest:
Download the Installer:
- Visit sidequestvr.com and navigate to the download section.
- Download the SideQuest installer for your operating system (Windows, macOS, or Linux).
Install SideQuest:
- Run the installer file you downloaded.
- Follow the installation prompts to complete the setup. This process is similar to installing any other program on your computer.
Connect Meta Quest to PC:
- Launch SideQuest on your PC after installation.
- Connect your Meta Quest 2 or 3 to your PC using a compatible USB cable.
- SideQuest should automatically recognize your Meta Quest device. You’ll see the device name appear in the top-left corner of the SideQuest interface, confirming the connection.
By installing SideQuest, you gain the ability to explore and install applications like CitraVR onto your Meta Quest headset. This step prepares your setup for the next stage of installing the Nintendo 3DS emulator, enabling you to enjoy 3DS games in virtual reality on your Meta Quest device.
If you like this article consider reading some of out other articles such as “Complete Set Up Guide for Rookie Sideloader + Download Links for Free Meta Quest 2 and 3 VR Games“

- Rated 5.00 out of 5 based on 1 customer rating$50.00
- Rated 5.00 out of 5 based on 1 customer rating$50.00
- Select options This product has multiple variants. The options may be chosen on the product page
Rated 5.00 out of 5 based on 1 customer rating$5.00 – $9.00- Select options This product has multiple variants. The options may be chosen on the product page
Rated 5.00 out of 5 based on 1 customer rating$95.00- Select options This product has multiple variants. The options may be chosen on the product page
Rated 5.00 out of 5 based on 1 customer rating$55.00- Select options This product has multiple variants. The options may be chosen on the product page
Rated 5.00 out of 5 based on 1 customer rating$5.00 – $9.00- Select options This product has multiple variants. The options may be chosen on the product page
Rated 5.00 out of 5 based on 1 customer rating$95.00- Select options This product has multiple variants. The options may be chosen on the product page
Rated 5.00 out of 5 based on 1 customer rating$55.00- Select options This product has multiple variants. The options may be chosen on the product page
Rated 5.00 out of 5 based on 1 customer rating$5.00 – $9.00- Select options This product has multiple variants. The options may be chosen on the product page
Rated 4.17 out of 5 based on 6 customer ratings$5.00 – $9.00
Wrenn Apparel is a fashion-forward brand that offers a wide range of high-quality clothing and accessories for men and women. With a focus on style, comfort, and sustainability, Wrenn Apparel offers everything from casual wear to office attire. Whether you’re looking for a stylish and comfortable outfit for the weekend or a professional look for the office, Wrenn Apparel has something for everyone. Shop now and experience the difference that Wrenn Apparel’s commitment to quality and style can make in your wardrobe.
Now that you have SideQuest set up on your PC and Developer Mode enabled on your Meta Quest 2 or 3, you’re ready to sideload CitraVR onto your headset. Sideloading allows you to install applications that are not available through the official Meta Quest store, such as CitraVR, a Nintendo 3DS emulator designed for VR.
Consider Joining our FREE community Discord server at: https://discord.com/invite/pmpWcHs
Follow these straightforward steps to install CitraVR on your Meta Quest headset using SideQuest:
Connect Your Meta Quest to PC:
- Use a USB cable with a USB-C connector to connect your Meta Quest headset to your PC or Mac. Ensure that your headset is powered on and that you’re in Developer Mode.
- When you connect the headset, you should see a dialog box inside the headset mentioning RSA key authorization for debug access. This confirms that your headset is connected properly.
Launch SideQuest:
- Open the SideQuest application on your PC. SideQuest should recognize your Meta Quest device automatically, displaying its name in the top-left corner.
Search for CitraVR:
Install CitraVR:
- Once you find CitraVR in SideQuest, click on it to open the CitraVR SideQuest page.
- Click the “Install” button to begin the installation process. SideQuest will transfer the CitraVR APK file to your Meta Quest headset.
Complete Installation:
Now, CitraVR is installed and ready to use on your Meta Quest 2 or 3 headset. You can now enjoy playing Nintendo 3DS games in virtual reality, leveraging the immersive capabilities of your Meta Quest device.
Stay tuned for our next section where we’ll guide you through setting up and configuring CitraVR for an optimal gaming experience. Unlock the potential of your Meta Quest with CitraVR, bringing your favorite 3DS titles into the VR realm effortlessly.

Create a ROMs Folder
To get started with CitraVR and play Nintendo 3DS games on your Meta Quest 2 or 3, you’ll need to create a dedicated folder on your headset where you can store your game files. This step ensures that CitraVR can access and run your favorite 3DS titles smoothly in virtual reality.
Creating a ROMs folder on your Meta Quest allows CitraVR to locate and load your Nintendo 3DS game files directly from your headset. This setup ensures convenience and easy access to your games without the need for constant PC connection after installation.
Make sure to check out our store at: https://ethanwrenn.com/shop/
Follow these straightforward steps to create a ROMs folder on your Meta Quest headset:
Connect Your Meta Quest to PC:
- Use a USB cable with a USB-C connector to connect your Meta Quest headset to your PC.
- Put on your Meta Quest headset or ensure it’s powered on quickly after connecting the cable.
- You may see pop-ups on your headset asking for USB debugging permission and access to files on the connected device. Make sure to click “Allow” for these prompts.
Access File Explorer:
- After successfully allowing access, a new file explorer window will appear on your PC, displaying all the files on your Meta Quest headset.
- Navigate to where you want to create the new folder. Typically, you would do this in the main storage area of your Meta Quest.
Create a New Folder:
- Right-click within the file explorer window or use the “New Folder” option to create a new folder.
- Name the new folder something meaningful like “ROMs” or “3DS Games“.
Move Your 3DS Game Files (ROMs):
- Locate your Nintendo 3DS game files (ROMs) on your PC.
- Move these game files into the newly created “ROMs” folder on your Meta Quest headset using drag-and-drop or copy-paste methods.
Disconnect and Complete Setup:
- Once all your 3DS game files are transferred to the ROMs folder on your Meta Quest, safely disconnect the USB cable from your headset.
- You won’t need to reconnect your headset to the PC for the remainder of the setup process.
Creating a ROMs folder ensures that CitraVR can easily locate and load your Nintendo 3DS games directly from your Meta Quest headset. This step sets the stage for enjoying your favorite 3DS titles in a virtual reality setting, enhancing your gaming experience on the Meta Quest platform.
Key Features of CitraVR
Before you dive into installing CitraVR on your Meta Quest 2 or 3 headset, it’s essential to understand the features that make this Nintendo 3DS emulator a standout choice for VR gaming. CitraVR brings a host of functionalities designed to enhance your gaming experience and compatibility with your Meta Quest device.
Stereoscopic Rendering:
Broad Controller Support:
- Enjoy extensive controller compatibility with CitraVR. You can use any Bluetooth controller that works with Meta Quest, including both wired USB and wireless options. CitraVR maps Quest controllers effectively for seamless gameplay and supports a variety of third-party controllers.
Large, Moveable & Resizeable Screen:
- Customize your gaming setup with CitraVR’s adjustable virtual screen. Resize and reposition the virtual screen within your playspace to suit your preferences, whether you prefer a larger-than-life display or a compact view.
Mixed Reality Support:
- CitraVR offers mixed reality support, allowing you to blend the virtual and physical worlds. This feature enables you to incorporate your surroundings into the gaming experience, enhancing immersion.
Optimized Performance:
- Built with low overhead optimization, CitraVR ensures efficient performance on Meta Quest devices. Enjoy smooth and responsive gameplay without straining the resources of your Meta Quest headset.
Full Saving and Loading:
- Save and load your game progress directly within CitraVR on your Meta Quest. This feature enables full customization and management of your game backups, enhancing convenience.
GPL-Licensed and Independent:
- CitraVR is fully GPL-licensed and operates independently of the Meta SDK. As an open-source project, CitraVR remains transparent and accessible to the community, allowing for modifications and customization according to user preferences.
By leveraging these advanced features, CitraVR transforms your Meta Quest headset into a platform for experiencing Nintendo 3DS games in virtual reality. Whether you’re a nostalgic gamer or seeking new VR experiences, CitraVR offers versatility and performance tailored to enhance your gaming sessions.
Downloading Games
Here are the links for those seeking to download the emulator and games.
You can download SideQuest by visiting – https://sidequestvr.com/setup-howto?ref=uploadvr.com
SideQuest CitraVR download page – https://sidequestvr.com/app/29066/citravr-beta
Official Website for the Citra Nintendo 3DS Emulator – https://citra-emulator.com
List of websites to get Nintendo 3DS games from – aHR0cHM6Ly9jaXRyYS1lbXVsYXRvci5jb20vM2RzLXJvbXMKCmh0dHBzOi8vM2Rzcm9tcy5vcmcvCgpodHRwczovL3JvbXNmdW4uY29tL3JvbXMvbmludGVuZG8tM2RzCgpodHRwczovL3JldHJvZW11bGF0b3JzLmNvbS9lbXVsYXRvci8zZHMvcm9tcwoKaHR0cHM6Ly93d3cucm9tc3BlZGlhLmNvbS9yb21zL25pbnRlbmRvLTNkcw==
Decrypt Links – Put the above string in https://www.base64decode.org to get a list of ROM sites.
Make sure to check out our other guides including Ryujinx, a Nintendo Switch emulator visiting this link: https://ethanwrenn.com/complete-guide-for-maximum-performance-on-ryujinx-download-links-for-keys-firmware-switch-games-and-shaders/
If you like this article consider reading some of out other articles such as “Complete Set Up Guide for Rookie Sideloader + Download Links for Free Meta Quest 2 and 3 VR Games“
And that’s it. That’s the guide to get the most out of your Meta Quest 2 and 3 headset. If I missed something or messed something up, don’t hesitate to tell me about it in the comments section. If you’re still having problems then you should join our discord server and ask for help there! https://discord.com/invite/pmpWcHs
Complete Set Up Guide for CitraVR 3DS Emulator + Download Links for Meta Quest 2 and 3
CitraVR brings the beloved Nintendo 3DS gaming experience into the immersive world of Meta Quest 2 and 3 VR headsets. Developed as a virtual reality adaptation of the popular Citra emulator, CitraVR allows users to...
Read MorePokemon Sword and Shield Release Date Confirmed
Pokemon Sword and Shield Release Date Confirmed Pokemon Sword and Shield are the latest games in the long-running Pokemon franchise, developed by Game Freak and published by Nintendo. The games were released on November 15,...
Read MoreEthanWrenn is a YouTube channel that offers a unique blend of finance, investing, and gaming content. Hosted by Ethan, an expert in finance and investment, this channel provides valuable insights and tips on how to navigate the world of finance and investing. But that’s not all, EthanWrenn also showcases Ethan’s passion for gaming, as he shares his thoughts and experiences playing a variety of video games. With a mix of informative and entertaining content, EthanWrenn is the perfect channel for anyone looking to learn about finance and investing or for those who simply love video games. So, if you’re ready for an entertaining and educational journey, be sure to subscribe to EthanWrenn on YouTube today! Make sure to leave a like, comment and subscribe to stay up to date with the latest information available.
Make sure to check out our merch store at:
https://ethanwrenn.com/shop/
Consider joining our FREE community Discord server at:
https://discord.com/invite/pmpWcHs
Donate using Stream Labs and have your message appear on stream by clicking here:
https://streamlabs.com/ethanwrenn
Follow me across my various social media profiles!
Website: https://ethanwrenn.com/
Twitch: https://www.twitch.tv/ethanwrenn
YouTube: https://www.youtube.com/c/EthanWrenn
Reddit Community: https://www.reddit.com/r/EthanWrenn/
Personal Reddit: https://www.reddit.com/user/EthanWrenn
LinkedIn: https://www.linkedin.com/in/EthanWrenn
Ebay: https://www.ebay.com/usr/ethanwrenn
Twitter: https://twitter.com/ethanxwrenn
Instagram: https://instagram.com/ethanxwrenn/
TikTok: https://www.tiktok.com/@ethanxwrenn
Parler: https://parler.com/ethanwrenn
Dlive: https://dlive.tv/Intellx
Periscope: https://www.periscope.tv/EthanWrenn
SnapChat: https://www.snapchat.com/add/ethannn_619
Gaming Profiles
Steam Community: https://steamcommunity.com/id/ethanwrenn
League of Legends: https://na.op.gg/summoners/na/ethanwrenn
World of Warcraft: https://worldofwarcraft.com/en-us/character/us/sargeras/int%C3%AAllx
World of Warcraft Guild: https://worldofwarcraft.com/en-us/guild/us/sargeras/wrenn
Follow the official WrennLLC social media profiles!
Website: https://wrennllc.com/
Twitch: https://www.twitch.tv/WrennLLC
Twitter: https://twitter.com/WrennLLC
Instagram: https://www.instagram.com/WrennLLC/?hl=en
Reddit Community: https://www.reddit.com/r/WrennLLC/
Business Reddit: https://www.reddit.com/user/WrennLLC
SnapChat: https://www.snapchat.com/add/WrennLLC
Q: What brokerages do you recommend?
A: The following companies offer brokerage services.
Join Robinhood today using my link to receive a FREE stock to have in your portfolio:
https://join.robinhood.com/ethanw186/
Sign up for Webull and receive 4 FREE stocks, limited time!
https://act.webull.com/te/m3fVcVFQYG41/gje/inviteUs/
CashApp is offering new users who sign up with my link $5 FREE!
https://cash.app/app/DNBFZKD
Sign up to Coinbase to receive $10 in FREE Bitcoin!
https://www.coinbase.com/join/wrenn_k
Complete Set Up Guide for CitraVR 3DS Emulator + Download Links for Meta Quest 2 and 3
CitraVR brings the beloved Nintendo 3DS gaming experience into the immersive world of Meta Quest 2 and 3 VR headsets. Developed as a virtual reality adaptation of the popular Citra emulator, CitraVR allows users to enjoy their favorite 3DS games in a whole new way directly on their Meta Quest devices.












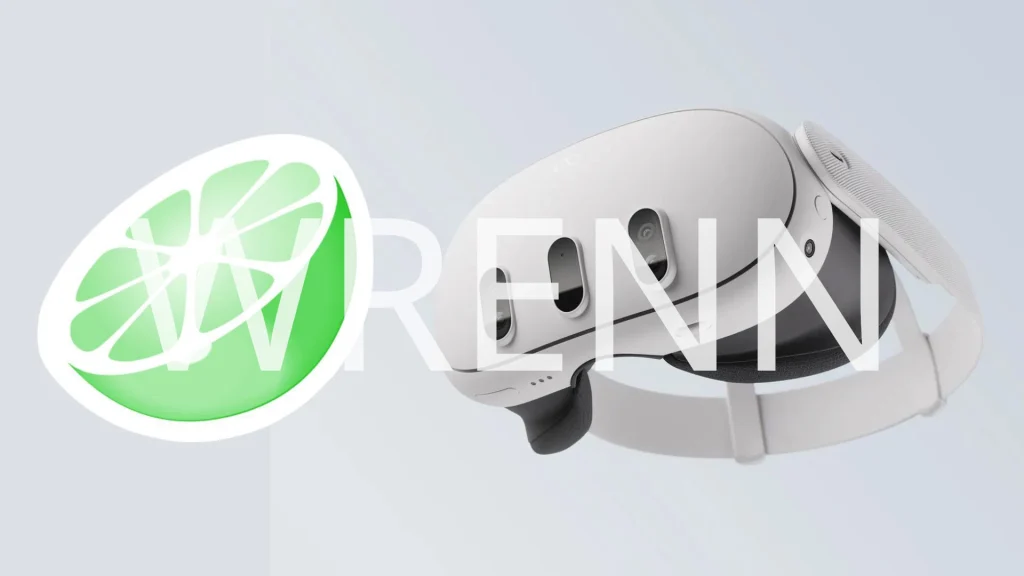

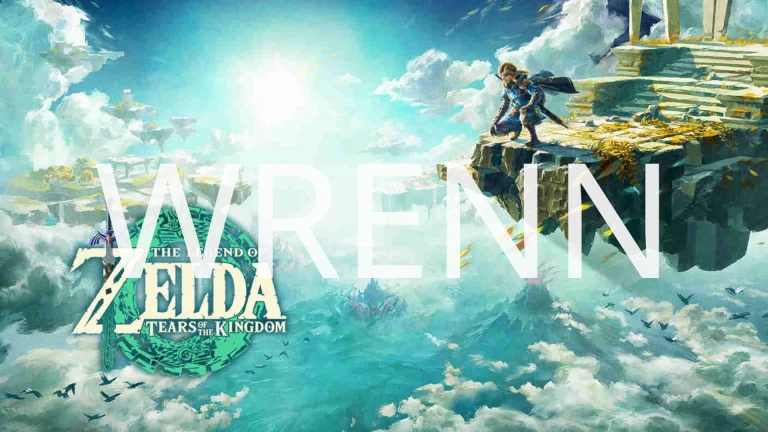


Great!
Really easy to get this set up, Thank you Ethan.
Cant wait to play some Zelda!!
Played Mario Kart with this, it was great
+1
The 3D effect works well +1
Enjoy the games! E
Make more great guides like this one
Good looks, Appreciate the help
Thank you so much for the guide!!
I’m often to blogging and i really appreciate your content. The article has actually peaks my interest. I’m going to bookmark your web site and maintain checking for brand spanking new information.
Great article, thank you so much for sharing!!!!!!!!! 10/10
Mario has never looked so good! This is an experience like no other!
I went over this web site and I conceive you have a lot of superb info , saved to fav (:.
The real questions is can I play Smash Bros???? The answer is YES!!!
I’ve been surfing online more than three hours these days, but I by no means discovered any interesting article like yours. It is lovely worth enough for me. Personally, if all webmasters and bloggers made good content as you probably did, the internet shall be much more useful than ever before.
Great Article, thank you so much for posting!